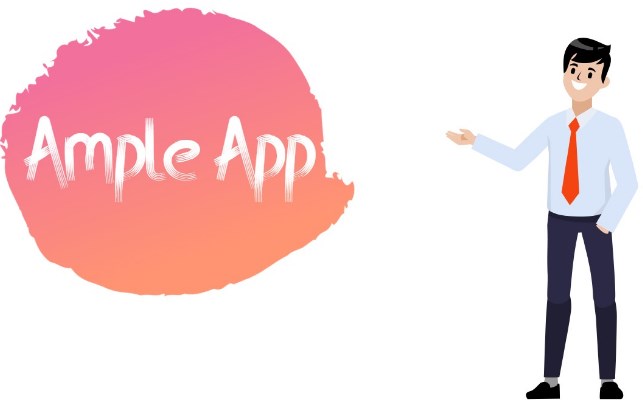If you’re looking to remove AmpleApp from your Mac, you’ve come to the right place. In this article, we’ll provide instructions on how to delete AmpleApp from your computer, as well as some recommended anti-virus software. So read on and get rid of AmpleApp for good!
Table of Contents
What is AmpleApp?
AmpleApp is a Mac app that was designed to help you manage your email and other tasks. However, many people have reported that it is difficult to uninstall AmpleApp from their Macs. If you want to delete AmpleApp from your Mac, follow these steps:
1. Open the Finder on your Mac and click on the Applications folder.
2. Locate the AmpleApp app and click on it to open its main window.
3. Click on the “more” button in the bottom left corner of the window and select “Uninstall” from the menu that appears.
4. Click on “Uninstall” to confirm your decision and then wait while AmpleApp is uninstalled from your Mac.
How to Delete AmpleApp From Your Mac
If you’re wondering how to delete AmpleApp from your Mac, here’s how:
Launch the “Utilities” app on your Mac. Click on the “Applications” tab. Select “AmpleApp” and click the “X” in the top right corner of the window. This will close AmpleApp and erase any associated data.
Alternatively, you can use the “Applications” menu item to open “Utilities” and then select “Terminal.” Type the following command into the Terminal window and press enter:
sudo rm -rf / Applications / AmpleApp
Procedures to delete AmpleApp From Your Mac
If you’re unhappy with AmpleApp, or simply want to delete it from your Mac, here are the steps:
1. Launch System Preferences.
2. Click on the “Applications” icon.
3. Select “AmpleApp” from the list of applications.
4. Click on the “Deleting…” button next to AmpleApp’s name.
5. Select “Delete” from the confirmation dialogue box that appears.
6. Click on the “Delete” button to confirm your deletion.
Recommended Anti-malware tools
AmpleApp is malware that was first discovered in early 2018. The malware installs itself as an app on your Mac and uses scare tactics to try and convince you to install it. Once installed, AmpleApp will begin to spread through your computer, steal your data, and monitor your online activity.
There are a few ways to remove AmpleApp from your Mac:
1) Use the App Store’s built-in uninstallation feature:
Open the App Store app on your Mac and click on the Updates tab. Under the Apps section, find AmpleApp and click Uninstall. This will launch the App Store’s uninstallation process.
2) Remove AmpleApp using Apple’s built-in uninstaller:
If you installed AmpleApp using Apple’s built-in installer, you can remove it using Apple’s built-in uninstaller. Open System Preferences on your Mac and click on the Applications folder. Click on the icon for AmpleApp and select Uninstall from the menu that appears.
3) Remove AmpleApp using a third-party removal tool:
If you don’t want to use either of the two methods described above, you can try using a third-party removal tool. Some of these tools are available free of charge while others may cost money. There are also some third-party tools that are both free and automatic; they will remove AmpleApp without any user interaction required.
If you are concerned that your computer may be infected with AmpleApp, you should also check for the following symptoms:
1) Your Mac is taking longer to start up or is crashing more frequently than usual.
2) Your computer seems to be running slower than before.
3) You’ve noticed an increase in the number of malware and phishing attacks.